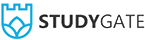StudyGate provides a video chat and virtual workspace for students and tutors to use during online tutoring sessions. Here’s how it works:
Main Canvas Functions
The learning canvas has three main functions: Whiteboard, Text Editor, and Code Editor.
Whiteboard: When you open the whiteboard, you will see a blank white screen with several icons at the top.
- To draw something, click on the pencil icon and use your mouse to draw anywhere on the whiteboard.
- To switch colors, click on the palette icon.
- To add text, click the text icon.
- To add a basic shape, click on the shapes icon.
- To delete an object that you placed on the screen, click the delete icon.
- To select an object that you placed on the screen, click on the select element’s icon.
- To undo your most recent action, click the undo icon.
- To redo your most recent action, click the redo icon.
- To erase the whiteboard, click on the erase icon.
If you need more room, there are two additional whiteboards available. To access them, click on the 2 or 3 at the top of the screen.
To go back to the first whiteboard, click on the 1 at the top of the screen.
Text Editor: Text Editor is useful for writing essays and other writing assignments.
- To change the font size, type, or color, use the drop-down menus at the top of the page.
- To make text bold, click the B icon.
- To italicize text, click the I icon.
- To underline text, click the U icon.
- To cross out text, click the S (strikethrough) icon.
- To create a list, click on one of the list icons. The icon on the left is for bulleted lists, the icon in the middle is for numbered lists, and the icon on the right is for creating a list with checkboxes.
- To tab to the right of the screen, press the right tab icon.
- To tab to the left of the screen, press the left tab icon.
- To change the alignment of your text, use the text-alignment icons. The icon on the left aligns text with the left margin, the icon in the middle is for centering text, and the icon on the right aligns text with the right margin.
- To undo your previous action, click the undo icon.
- To redo your previous action, click the redo icon.
- To insert an image, click the image icon and type the image URL into the text box. Press Submit when you are done entering the URL.
Code Editor: The Code Editor is ideal for coding assignments.
When you open Code Editor, choose JavaScript or PHP by clicking the drop-down menu under Language.
To change themes, click the drop-down menu next to Theme.
Screen Sharing
To share your screen with a tutor, click Screen Share at the top right corner of the whiteboard. You may be prompted to install the StudyGate screen-sharing extension. The Chrome StudyGate extension can be downloaded here.
If you receive the prompt, follow the on-screen instructions to install the extension and enable screen sharing.
Chat Function
To chat with a tutor, type a message in the text field on the bottom left corner of the screen.
If you cannot see the text field, click the arrow next to the Screen Share button at the top right corner of the screen.
Time
When both tutor and student are connected, the timer will start. The system will charge you according to the minutes used and tutor’s rate. The tutor will receive the tutoring fee right after the session.